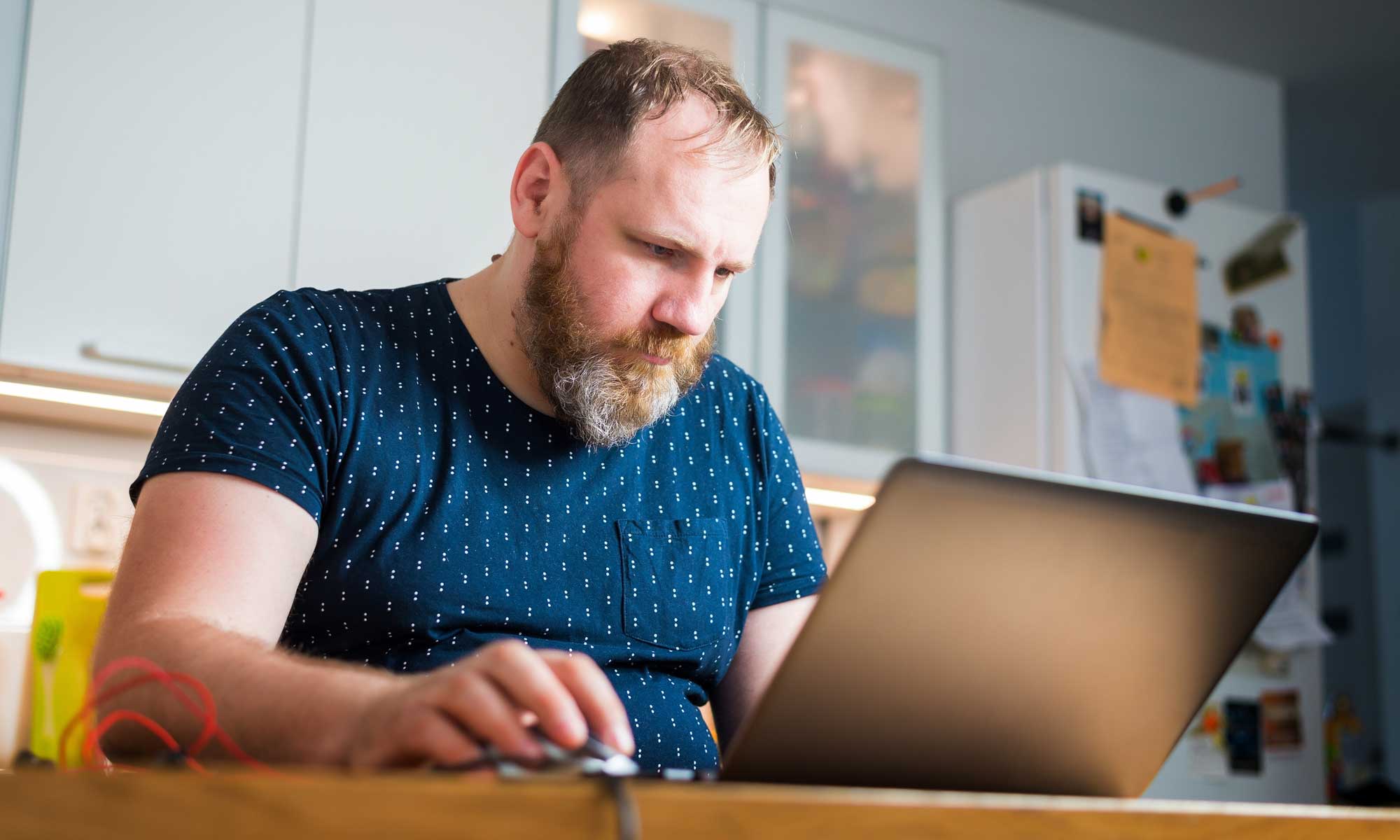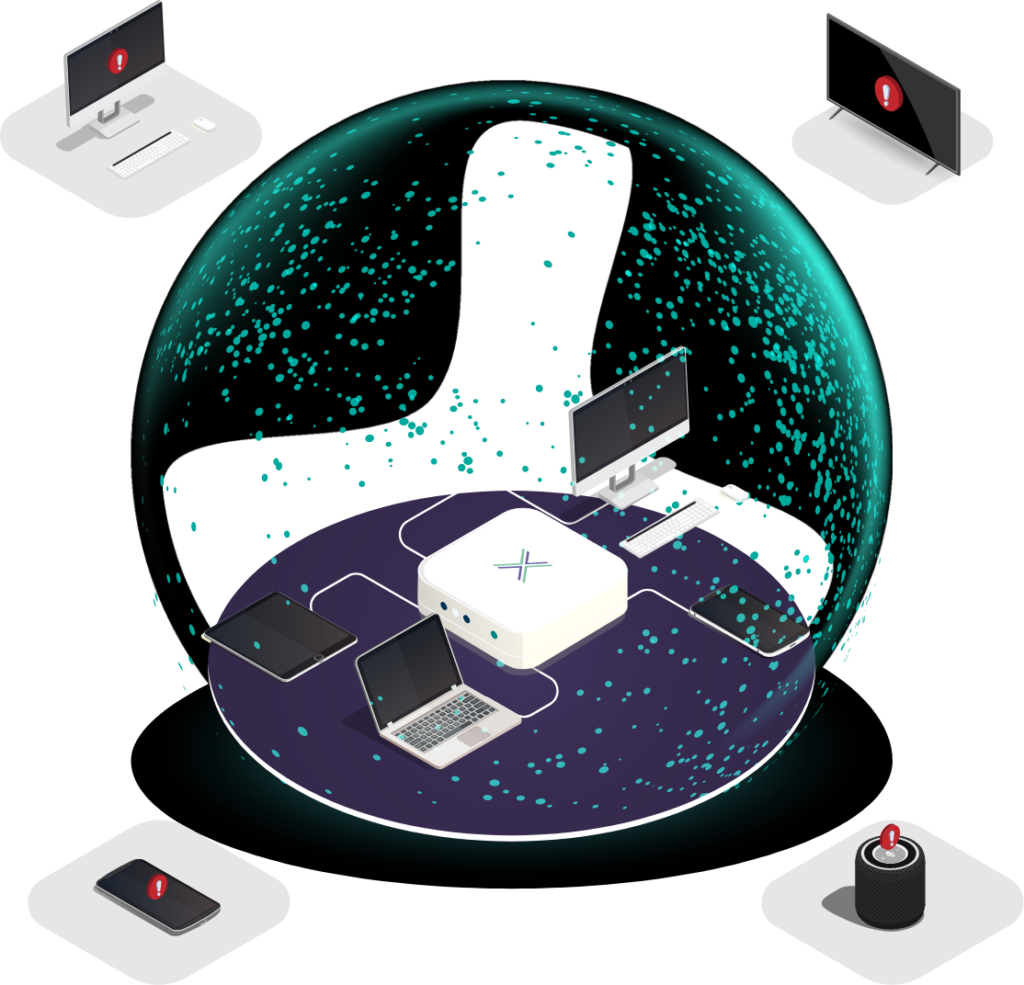How to Keep Routers Up to Date for People Working From Home
Security agencies such as CISA, NSA, GCHQ and FBI strongly advise regular router updates to secure the uncontrolled network edge, including your home. Outdated or compromised routers are prime targets for attackers, especially when staff access work systems from remote locations.
Here is your enhanced guide to keep routers current.
Why Router Updates Matter
- CISA has added recent router vulnerabilities to its Known Exploited Vulnerabilities (KEV) catalog, requiring federal agencies to patch or replace affected devices promptly (techradar.com).
- The FBI warns that outdated home routers are being hijacked by malware like TheMoon, turning them into proxies for cybercrime (the-sun.com).
- Security advisories from the NSA highlight that teleworkers’ routers need to be updated and safeguarded for resilient remote operations (nsa.gov).
Key takeaway: Keeping router firmware up to date is not optional, it is essential for remote work defence.
Step-by-Step Router Maintenance Guide
1. Change Default Login Credentials
Use a strong, unique password for your router’s admin panel. Weak defaults are a favoured path for attackers (acronis.com).
2. Regularly Update Firmware
Visit your router’s support website or enable auto-updates. Regular updates patch security flaws and improve performance (acrylicwifi.com).
3. Back Up Your Configuration
Before updating, export your router’s settings. This helps recover quickly if the process resets the device (acrylicwifi.com).
4. Disable Remote Management
Unless explicitly needed, ensure remote access is turned off. This closes a common entry point for attackers.
5. Enable Network Firewall
Activate it to block unauthorised inbound traffic. CISA emphasises its role in securing remote connections.
6. Schedule Regular Maintenance
Set a reminder, monthly or quarterly, for firmware checks and backups. This makes router hygiene part of your routine.
Real-World Threats from Outdated Routers
- TP-Link routers, including Archer C7 and TL-WR841N/ND models, suffered critical bugs exploited by state-linked groups to build botnets targeting Microsoft 365. CISA responded with urgent advisories and patches (techradar.com).
- Asus routers recently received patches for dangerous vulnerabilities, including an AiCloud flaw enabling remote access and backdoor capabilities, underscoring how even trusted brands require vigilance (techradar.com).
- The FBI raised alarms about routers infected with TheMoon malware, often unnoticed until used as proxy nodes for concealed attacks (the-sun.com).
These examples show the real-world danger of ignoring firmware updates.
How Often Should You Update?
| Frequency | Action |
| Monthly | Check and apply firmware updates, back up your configuration |
| After Alerts | Apply patches immediately if your router model is flagged by CISA, FBI or vendor advisories |
Why Standard Tools Are Not Enough
Even with updated firmware, VPNs and endpoint protection can be undermined if the router itself is insecure. A compromised or misconfigured router remains a critical weak link.
How Loxada Secures and Simplifies Router Management
Loxada transforms router security into something effortless and reliable:
- Custom, hardened firmware replaces vulnerable manufacturer versions.
- Automatic, centrally managed updates remove manual effort.
- No remote access reduces external attack vectors.
- Complete traffic separation protects business systems from local risks.
- Plug-and-play deployment with full visibility for IT, no user tweaks needed.
In effect, Loxada provides a secure on-ramp, turning the remote edge into a trusted, controlled gateway.
Summary Checklist
| Task | Action |
| Default Credentials | Change admin password |
| Firmware Updates | Apply monthly or when alerted |
| Backup Config | Always before applying updates |
| Remote Access | Disable unless necessary |
| Enable Firewall | Ensure inbound port protection |
| Real-world Alerts | Immediately patch flagged models (CISA, Asus, TP-Link advisories) |
| Add Secure On-Ramp | Deploy Loxada router for automatic, centralised security |
The Bottom Line
Keeping routers up to date is a sensible and important step for people working from home. With enough time, anyone can follow the process and stay on top of updates. The reality, however, is that even when installed patches do not guarantee that all vulnerabilities are fixed.
Loxada takes this work away. By providing managed routers with hardened firmware and automated updates, it delivers consistent, centrally controlled security at the uncontrolled network edge.
So if you want to roll up your sleeves and manage it yourself, this guide gives you what you need. And if you decide the time and effort are better spent elsewhere, we are here to help.